Hallo semua, kali ini kita akan membahas bagaimana melakukan installasi Android Studio pertamakali, sebalum kita belajar membuat aplikasi Andorid Pertama kita. Adapun yang perlu kita persiapkan yaitu :
1. Spesifikasi Komputer
Dikutip dari situs developer.android.com, spesifikasi minimal laptop atau komputer yang bisa menjalankan Android Studio yaitu sebagai berikut :OS Windows
- Menggunakan OS Microsoft® Windows® 7/8/10 (32- or 64-bit)
- Ram minimal 3 GB, yang direkomendasikan 8 GB RAM; tambahan 1 GB untuk menjalankan Emulator Android
- Ruang disk yang tersedia minimal 2 GB,
- Namun yang direkomendasikan yaitu 4 GB (500 MB untuk IDE + 1.5 GB untuk Android SDK and emulator system image)
- Resolusi minimal yang digunakan adalah 1280 x 800
Mac OS
- Mac® OS X® 10.10 (Yosemite) atau lebih tinggi sampai 10.13 (macOS High Sierra)
- Ram minimal 3 GB, yang direkomendasikan 8 GB RAM; tambahan 1 GB untuk menjalankan Emulator Android
- Ruang disk yang tersedia minimal 2 GB,
- Namun yang direkomendasikan yaitu 4 GB (500 MB untuk IDE + 1.5 GB untuk Android SDK and emulator system image)
- Resolusi minimal yang digunakan adalah 1280 x 800
OS Linux
- GNOME or KDE desktop
- Tested on Ubuntu® 14.04 LTS, Trusty Tahr (64-bit distribution capable of running 32-bit applications)
- Distribusi 64-bit yang mampu menjalankan aplikasi 32-bit
- GNU C Library (glibc) 2.19 atau yang lebih baru
- Ram minimal 3 GB, yang direkomendasikan 8 GB RAM; tambahan 1 GB untuk menjalankan Emulator Android
- Ruang disk yang tersedia minimal 2 GB,
- Namun yang direkomendasikan yaitu 4 GB (500 MB untuk IDE + 1.5 GB untuk Android SDK and emulator system image)
- Resolusi minimal yang digunakan adalah 1280 x 800
Chrome OS
- 8 GB RAM atau lebih sangat direkomendasikan
- 4 GB minimal
- Minimal resolusi layar 1280 x 800
- Menggunakan prosesor Intel i5 atau yang lebih tinggi sangat direkomendasikan
Rekomendasi device :
- Acer: Chromebook 13/Spin 13, Chromebox CXI3
- Lenovo: Yoga C630 Chromebook
- HP: Chromebook x360 14, Chromebox G2
- Dell: Inspiron Chromebook 14
- ASUS: Chromebox 3
- ViewSonic: NMP660 Chromebox
- CTL: Chromebox CBx1
Apabila kita perhatikan, spesifikasi minimal untuk komputer apabila ingin bergelut di dunia mobile programing memang cukup besar.
2. Installasi Android Studio
Setelah kita memenuhi kebutuhan spesifikasi minimal komputer yang dibutuhkan untuk Android Studio, selanjutnya kita harus melakukan installasi Android Studio.
1. Download Android Studio
Berikut adalah link untuk mendownload aplikasi Android Studio https://developer.android.com/studio .
2. Install Android Studio
Cara menginstall Android Studio sama saja dengan melakukan installasi pada aplikasi lainnya. Ketika pertama kali dijalankan kita hanya perlu menekan tombol Next.
3. Memilih Komponen
Komponen yang kita install sesuikan dengan kebutuhan masing-masing, bila kita juga membutuhkan Android Virtual Device maka centang, namun AVD ini cukup besar ukurannya.
4. Lokasi Installasi
Untuk lokasi installasi bisa dimana saja, tapi biasanya ada di Program File kalo menggunakan Windows.
5. Proses Installasi
Setelah semua siap, tidak perlu menunggu lama tinggal kita langsung eksekusi, klik Install maka proses install pun akan berlangsung.
Tunggu hingga proses installasi selesai, dengan cara membuat secangkir kopi biar tidak bosen. karena mungkin prosesnya berlangsung sekitar beberapa menit.
Setelah kita menyelesaikan installasi, Android Studio tidak bisa langsung digunakan, namun perlu dilakukan beberapa pengaturan dan penambahan komponen lainnya.
Installasi Android SDK Android Studio
Android SDK ini sangat penting bahkan bisa dikatakan wajib bagi pengembang aplikasi Android. Namun pastikan ketika melakukan installasi komputer kita terhubung dengan Internet. Karena SDK akan secara otomatsi terdownload.
Installasi Selesai
Setelah melakukan installasi SDK maka Android Studio sudah bisa digunakan untuk membuat aplikasi Android.
3. Installasi Flutter SDK
Sebelum kita lanjut untuk melakukan installasi Flutter, sebelumnya kita terlebih dahulu setidaknya mengetahui apa itu flutter ?
Flutter
Flutter merupakan sebuah framework untuk mengembangkan aplikasi Android, iOS dan Web dengan cukup sekali menulis kode pemrograman. Flutter sendiri dikembangkan oleh Google pada tahun 2016. Saat ini Flutter telah banyak digunakan dan memiliki banyak komunitas. Menariknya Flutter ini mirip sekali dengan bahasa pemrograman Java dan C++.
1. Download Flutter SDK
Untuk melakukan installasi Flutter, yang harus pertamakali kita lakukan yaitu mendownload SDK Flutter pada link berikut https://flutter.dev/docs/get-started/install
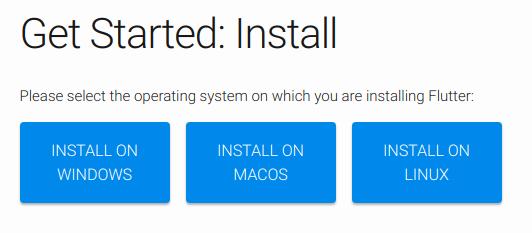
2. Ekstak Flutter SDK
File Flutter SDK dapat di ekstrak dimana saja, sesuai dengan keinginan kita. Namun jangan lupa setalah melakukan ekstrak Flutter SDK selanjutnya kita mengatur lokasi PATH sebagai berikut:
Buka tombol window pada keyboard -> Search Environtment -> Klik Edit the system environment variables.
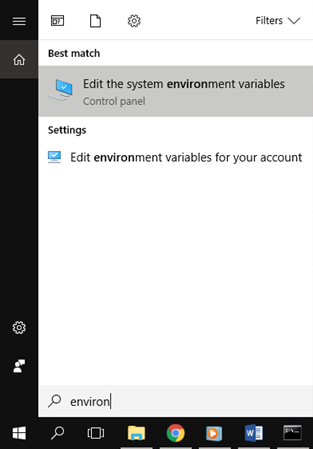
Kemudian akan muncul menu sebagai berikut ini.
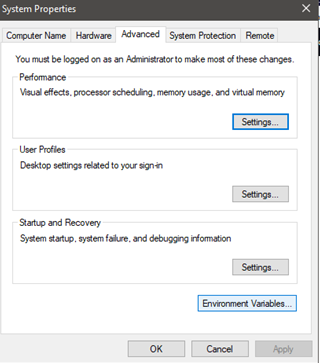
Selanjutnya Klik pada tombol Environtment Variabel
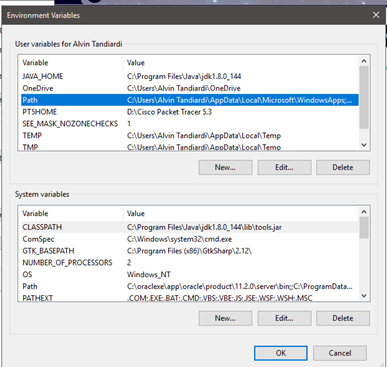
Pada Path klik tombol Edit dan Copy - Paste tuliskan lokasi dimana kamu menyimpan folder Flutter SDK tadi (flutter/bin) Tekan ok untuk menyimpan.
Disini saya menyimpan di D:\flutter\binIni berguna agar kamu dapat menjalankan fungsi flutter seperti flutter doctor langsung melalui cmd
Selanjutnya kita tambahkan New Variabel
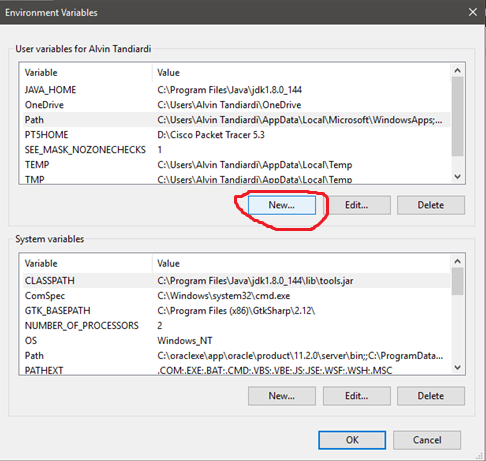
Isi Variable name dengan ANDROID_HOME dan Variable value dengan lokasi sdk Android kamu, contoh direktori saya -> D:\Android\sdk
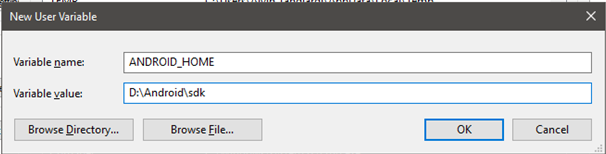
3. Setting Android Studio
Mari buka Android Studio yang telah kita Install Sebelumnya, selanjutnya Klik Configure pada bagian kanan bawah.
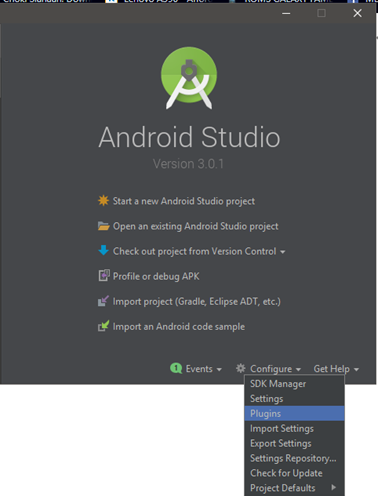
Selanjutnya install Plugin Flutter dengan cara mengetikkan kata "Flutter" pada menu Search yang ada di atas.
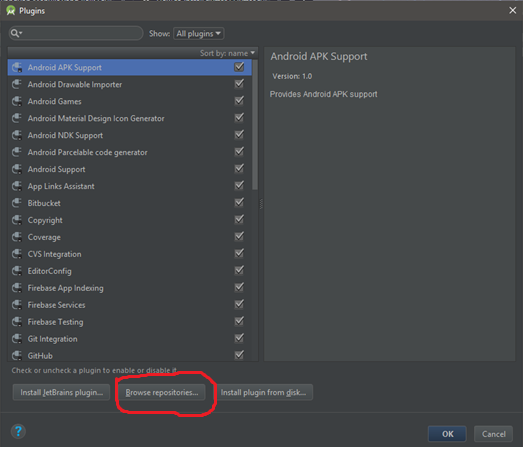
Kemudian klik Install.
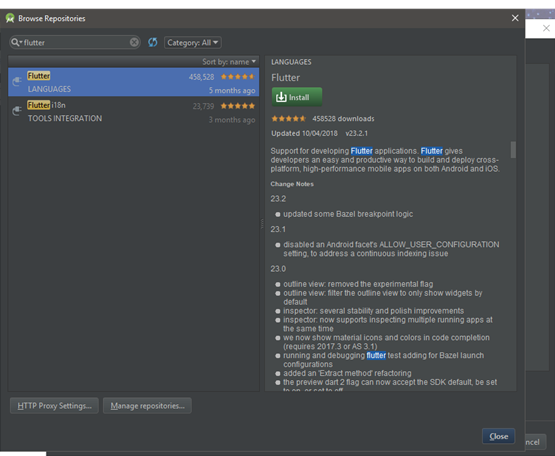
Jika telah selesai. Mari kita coba dengan menjalankan Command Promt - Flutter Doctor.
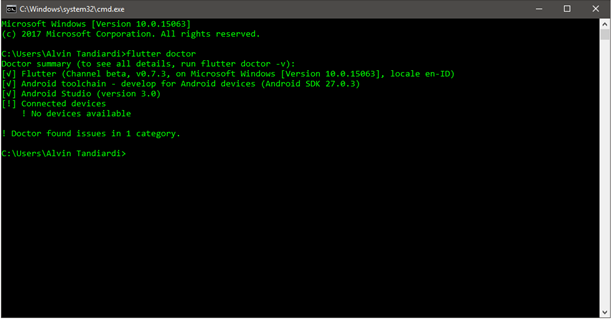
Bila muncul seperti gambar di atas, maka Installasi telah selesai.
Demikian materi kita pada petemuan ke dua ini. Silahkan di coba pada komputer masing-masing.
Untuk bukti kehadiran, silahkan ketikan di kolom komentar [NIM-NAMA] dan katakan "Terimakasih"
Apabila ada yang ingin ditanyakan silahkan bertanya melalui WhatsApp Pribadi.
Ahmad Subki

Sheilmy kaffah rupli (18tf074) terimakasih pak materinya
BalasHapusPosting Komentar